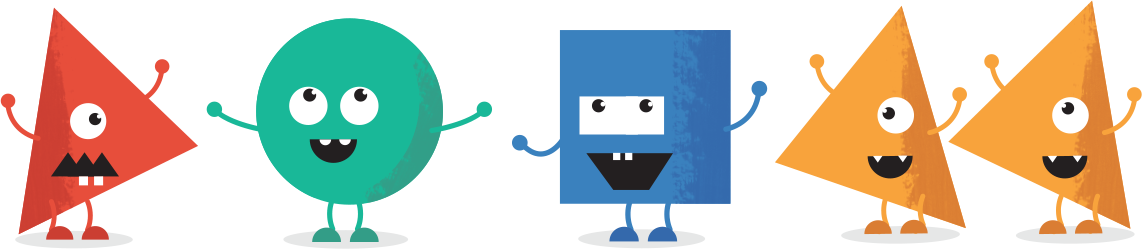Video Transcription
Hi, Troy Dean here from Video User Manuals, and welcome to the White Label CMS Import/Export video. In this video, I’m going to show you how you can export your white label CMS settings from one website and import those settings into another website, which is very handy. If you’ve got the White Label CMS plug-in set up the way you like it, you can export those settings and import them into future websites and have the whole thing set up in a matter of seconds, really.
Export Favourite Settings
So to export our settings from a website, we just go into the White Label CMS Settings page and click on Export Your Settings. Now, when you export your settings, you will be asked what you want to do with images. Specifically, what do you want to do with the images that were added using the media upload button? Now the reason that the plug-in asks you this question is because if you’ve added an image using the media upload button, then the image path will point to this domain, the domain that we are exporting our settings from. So in this case, it’s johnny.b, and the image path for our log in logo for example will be johnny.b/wpcontent/uploads/2012/08/loginlogo.png for example.
If we export these settings and import them into another website, there’s a couple of options. We can do a straight import/export, and the images in the new website will be referenced from johnny b’s website, and every time those images get shown, they’ll be coming from johnny b’s domain. Or we can not include those images that were added using the media upload button, and we can just tweak our settings in the new website. Or we can do a partial export, which means the domain name will be updated when we import the settings into the new website. In other words, if we’re importing the settings into a website called im.port, then the image path in the new website will be im.port/wpcontent/uploads/2012/08/loginlogo.png. What we then need to make sure is that the images with the correct file names live in the correct folder on the new domain.
So this is why it’s useful if you’re reusing your own logos for example to host them on your own website or stick them up in an Amazon S3 bucket and just use absolute URLs in the branding section of the White Label CMS plug-in so that you don’t have to worry about this image discrepancy.
Handling Images
But I’m going to show you how the partial export works. I’m going to click on Partial, and that’s going to export my settings, but it’s going to export the domain name as a variable and then it’s going to convert that domain name to my new client’s website when I import these settings. This is how this works. I tick Partial and then I’m going to click on Export, and as you can see my settings have been exported as a txt file.
Import Favourite Settings
So now let’s go to my new website which is im.port, I’m in the White Label CMS Settings section here. I’m going to import my settings from another file, that’s the backup file there, and I’m going to click on the Import button. Now, you’ll see here that these images aren’t showing. These are broken images because I haven’t uploaded the actual images into my new client’s website yet. So if I go to the dashboard, I’ve got a broken image here. I’ve got my dashboard heading, which is great, but I’ve got some broken images I need to fix.
So let me just flick over to Safari and also refresh the login page, and you’ll see there’s no login image here. However, let me log in as an editor that I’ve already set up and you’ll see that all of the other settings have imported. You might just need to move your dashboard panels around. All the other settings have imported. I’m showing the right menus. Everything has been imported except these images.
Update Images
So all I need to do now is, because I’m exporting these settings and importing them in the same month that I originally uploaded the images to johnny.b, all I need to do in import is go to my media library and add my images to my media library like so, and all of my images will automatically be updated. So the domain name has been converted on the way in, and because the month is the same, because I’ve added the images to both websites in the same month and that’s the way I’ve got my upload permalink structure set up, then the images work.
If it was a different month, I’d just have to dig into the folder structure and make sure that these images were in the right folder to appear. So the logo appears here, the logo appears here. If I look at the dashboard, I’ve got the logo. If I flick over to my Editor’s Dashboard, I’ve got all the right images, and if my editor logs out I’ve now got the right image.
So I hope you can see how very quickly, as long as you’ve got your image path stuff sorted out, very quickly you can import and export your White Label CMS settings, and you can literally have a new website rebranded and simplified within about 30 seconds rather then 10 minutes. So we hope that saves you time. Feel free to leave us any comments, and I’ll look forward to speaking with you in the next video.